There are many times when you need to take a screenshot of your iPhone, iPad or iPod touch screen.
Whether it’s a screenshot of your favourite app or a movie ticket confirmation, or anything important shown on your screen, you might need to do this.
Also, do you want to know how to screen record with sound on an iPhone or iPad? It’s easy to screen record with audio on an iPhone or iPad.
In this article by Humortainment, discusses a detailed guide on how to take a screenshot and screen record on iPhone and iPad or iPod Touch.
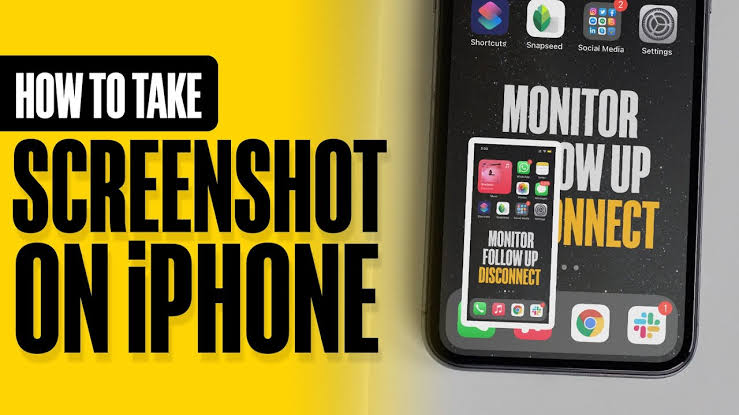
How To Take A Screenshot On iPhone With Face ID
- Start on the screen where you want to take the screenshot.
- Press the side button and the volume up button at the same time and release them immediately.
- The entire screen will flash white (or light gray, when in dark mode), confirming you have captured a screenshot.
RELATED: How To Take A Screenshot On Your Computer, Phone or Tablet
How To Take A Screenshot On iPhone With Home button
- Start on the screen where you want to take the screenshot.
- At the same time, press and release the side button and the Home button to capture a screenshot.
- The entire screen will flash to confirm a successful screenshot.
How To Take A Screenshot On iPad With No Home Button
- Start on the screen where you want to take the screenshot.
- At the same time, press and quickly release the top button and any one of the volume buttons.
How To Take A Screenshot On iPad With Home Button
- Start on the screen where you want to take the screenshot.
- At the same time, press and quickly release the top button and the Home button to capture a screenshot.
How To Add Screen Record To The Control Center On Your iPhone & iPad
This article focuses on how to screen record on iPhone, but let’s quickly recap how to record your iPhone screen.
To record your iPhone screen, you need to add Screen Recording to the Control Center.
This will only work with an iPhone running iOS 11 or later. To add Screen Recording to the Control Center:
- Open the Settings app.
- Tap Control Center.
- Tap the green circle next to Screen Recording.
How To Take A Screen Record On iPhone & iPad
The ability to screen record on iPhone screen is super-useful built-in functionality that Apple introduced with iOS 11.
Anyone with an iPhone, iPad, or iPod Touch running this iOS or later can quickly and easily make a recording of what’s happening on their device’s screen — with or without sound from the microphone — and just as quickly and easily save it to their Camera Roll.
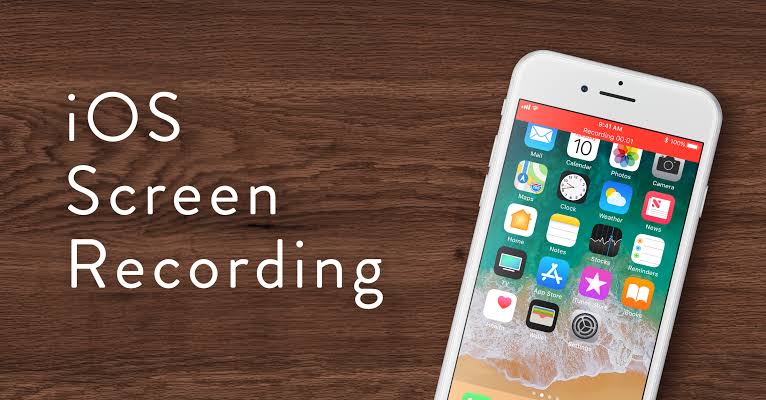
Whether you’re recording your iDevice’s screen for work, fun, or to demonstrate how to do something to a technically challenged friend or family member, here’s the how to screen record on iPhone for iOS 14, as well as for iOS 13 and earlier.
- Open the app you’d like to record in and begin the activity or media you’d like to record.
- Open the Control Center: On the iPhone X and later or an iPad with iOS 12 or later, or iPadOS, swipe down from the upper-right corner of your screen. On earlier iPhone versions, swipe up from the bottom of the display.
- 3D Touch or long press the Screen Record icon.
- Tap the app where you want your screen recording saved.
- Tap Start Recording.
- Your iPhone will record the screen, your voice, and any other ambient audio. You’ll have to close the Control Center to reveal the app that’s being recorded, or the only recording you’ll get will be of the screen recording controls.
- The clock in your app will have a red background, indicating sound is being recorded, and you’ll see an orange dot in the upper-right corner, indicating the app is using the microphone.
- When ready to stop recording, tap the clock at the upper left of the screen.
- Tap Stop to end the screen recording; the recording will be saved to the location you selected earlier.
FAQs About iPhone And iPad Screenshots
Where Can I Find The Screenshots I Take?
All screenshots you take are saved in the iPhone or iPad Photos app. Open the Photos app and tap Recents to see them. You can also scroll down in the Albums tab to see a separate section titled “Screenshots.”
For How Long Does The Thumbnail Remain On The Screen?
After you take a screenshot, it appears as a thumbnail at the bottom of the screen. You can tap the thumbnail to edit the screenshot or share it.
You can manually dismiss it by swiping away. And if you don’t do anything, it’ll automatically disappear in about 6 seconds.
Does A Screenshot Capture Everything That’s On The Screen?
For the most part, the iPhone screenshots capture everything except screens with a password, 2-step verification code, and such.
For example, if you go to Settings > Passwords > any account and take a screenshot, the saved password and code won’t appear in the screenshot.
Similarly, if you take a screenshot of the zoomed iPhone screen, it will appear normal and zoomed out.
What Is The File Format Of An iPhone Screenshot?
By default, iPhone and iPad take screenshots in PNG format.
How To Take iPhone Screenshots In JPG Format?
There is no setting to have the iPhone screenshots in JPEG/JPG format. But I have found a workaround to save iPhone screenshots in JPG format. Here’s how:
- After you take the screenshot, tap its thumbnail from the bottom.
- Make any tiny, almost non-visible edit (like, add a faint dot using the pencil tool).
- Finally, tap Done > Save to Photos. This iPhone screenshot will now be in JPEG format.
Can I Take A Screenshot Without Pressing Any Button?
You can press the Side or Home button to call Siri and ask it to “take a screenshot.” If you don’t want to press any button, set up Hey Siri on your iPhone and say, “Hey Siri, take a screenshot.”
What Is The Average Size Of An iPhone Screenshot?
The screenshot file size depends on what’s on the screen, the resolution of the iPhone screen, and more.
For example, the screenshot size of the iPhone 11 Home Screen full of apps with the default iOS 15 wallpaper is around 3.6 MB.
Whereas the screenshot of the first screen inside the Settings app is just 294 KB. In short, the iOS screenshot file size varies significantly.
FAQs About iPhone And iPad Screen Record
Can I Screen Record With Sound On My iPhone, iPad, Or iPod Touch?
If you have an iPhone or iPad that’s running iOS 10 or earlier, you can’t use the methods in this article to screen record, but you can use Quicktime. You can use the screen record feature on any iPhone or iPad that can run iOS 11 or later, or iPadOS.
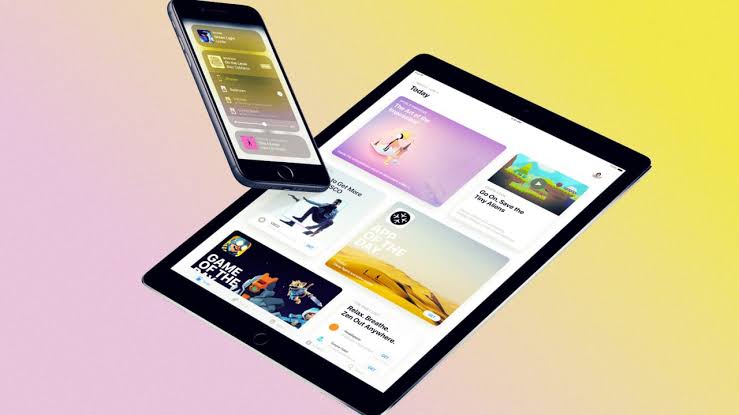
How to Screen Record with Sound from Apple Music, Spotify, Amazon Music, or YouTube
How do you screen record in Apple Music? Well, you can’t use the screen record feature with this service.
When you begin Screen Recording, if Apple Music is playing, then the sound will stop until you cancel the recording.
There used to be a workaround for this, but Apple has since fixed that bug. Basically, to keep a song forever, you’ll have to pay the licensing fees and buy it.
It’s worth noting that some third-party apps, such as Spotify and YouTube do not allow you to screen record in the free version, but in the premium version, you can screen record.
You can also screen record content from Amazon Prime Video. While you can technically record songs and video content this way, the legality of doing so is a bit gray.
Most likely, third-party apps will eventually build the same protections as Apple Music to prevent screen recordings of licensed content.
Even so, it’s fun to play around to see what you can record on your iPhone as long as you know that some licensed materials might push the mute button as soon as you hit record.
You might also be interested in learning different methods to screen share between your Mac, iPad and iPhone.
ALSO READ: 11 Fast Ways to Check Fake iPhone in 2022
CONCLUSION
That’s all what you need to know about how to take a Screenshot and Screen Record on iPhone and iPad or iPod Touch in 2022.

