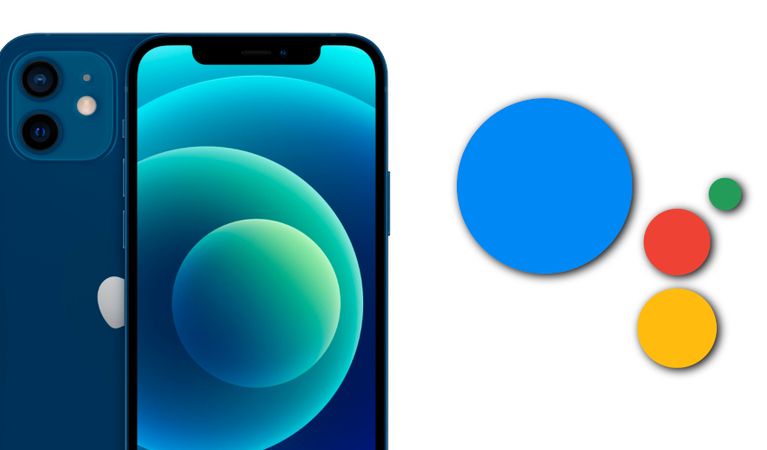In this guide, I will be showing you how to find a lost iPhone using Google Assistant.
Android users have long been able to use Google Assistant to find their lost smartphone. Now, Google is bringing that functionality to the iPhone.
Google Assistant is gaining a new trick for Apple users, with the digital helper now able to track down and locate a lost iPhone.
This is something that the Google Assistant has been able to do on Android for quite some time, but up until now, it’s never been available for folks that use an iPhone.
Prior to this update, the best way to find a lost iPhone was with Apple’s Find My service. If an iPhone got lost, its owner could open the Find My app on an iPad or Mac, or alternatively, go to the iCloud website on a Windows computer.
From there, Apple shows the exact location of the iPhone, allows users to remotely play a sound so they can find it, and even has options for locking or erasing the device.
All of this works incredibly well, but for iPhone owners that are heavily invested in the Google Assistant ecosystem, this latest update is still worth checking out.
ALSO READ: How to Get A Payoneer MasterCard in Nigeria 2022
Google Lastest Update About Google Assistant
Google made the announcement on April 14, 2021, and along with sharing the news that the Assistant can be used to locate an iPhone, it also provided instructions on how to set up the feature.
To get started, make sure the Google Home app is installed on the iPhone and that Voice Match is set up.
From there, just say ‘Hey Google, find my iPhone’ or ‘Hey Google, where’s my iPhone?’ to any Assistant speaker/display.
Can Google Assistant Find my iPhone?
They might seem like an odd pair, but you can use Google Assistant to find your iPhone. You can even have Google Assistant find your phone for you if the phone is on silent mode. It manages this by temporarily bypassing silent mode to sound the alert so you can locate the misplaced phone.
To find your iPhone with Google Assistant, you need to have the Google Home app on your iPhone. The phone also needs to be connected to Wi-Fi or mobile data.
If you want Google Assistant to find your phone when it’s on silent or in do not disturb mode, you need to have critical alerts enabled.
Also see: 11 Fast Ways to Check Fake iPhone in 2022
Tips On How To Find A Lost iPhone Using Google Assistant
By default, Google Assistant can only locate/ring a lost iPhone if the ringer is turned on and Do not Disturb isn’t enabled.
That’s not exactly helpful for all situations, but thankfully, there is a way around this. Follow the steps below:
- Open the Google Home app on the iPhone,
- Tap ‘Settings,’ and then tap ‘Notifications.’ If there’s an option to turn on notifications, do that. If it doesn’t show up, that means notifications have already been enabled.
- Once that’s done, tap ‘General notifications’ on that Notifications page and make sure ‘Critical Alerts’ is enabled.
- When this is turned on, the Google Assistant can make a lost iPhone ring even if the ringer is turned off and Do not Disturbed is active — making the feature considerably more useful.
- Return to the main Google Home screen, and tap your account avatar icon in the upper right corner.
- Tap assistant settings.
- Tap voice match.
- Tap add a device.
- Select the Google Home or Nest speaker you want to be able to use to find your iPhone.
- Go through the Voice Match setup process on your phone.
- If you lose your iPhone, say, “Okay, Google, find my iPhone” using the Google Home or Nest device you set up.
How Can I Find My iPhone When It’s On Silent?
Also Read: How To Change Your Name on Tinder
In a normal situation, your iPhone won’t make any noise when it’s on silent. The whole point of this setting is to prevent the phone from making noise in situations where you need it to remain silent.
However, if you leave your iPhone on silent and could not find it, you can end up having a lot of difficulties finding it again.
To find an iPhone when it’s on silent, you need to have critical alerts enabled in your iPhone settings. You also need to have something, like Google Assistant, capable of sending on-demand critical alerts to an iPhone.
When you have critical alerts enabled on your iPhone and receive one, it temporarily bypasses silent mode. So when you ask Google Assistant to find your iPhone, it’s on silent, but you have critical alerts enabled, the phone will ring for roughly 25 seconds before going silent again.
If you cannot find the phone within that time, ask Google Assistant to find your iPhone again, and it will ring for another 25 seconds.
From there, using the feature is pretty easy. After issuing one of the above voice commands to a Google Assistant speaker or smart display, it will send a notification to the iPhone that forces it to ring for 25 seconds.
After finding the iPhone, the ringing can be stopped by tapping the notification. The iPhone also needs to have a cellular or Wi-Fi connection in order for the feature to work, so if it’s on airplane mode or in a dead zone, the Google Assistant can’t do anything.
Even with those limitations in mind, this is still a really great addition for iPhone owners. While Find My is a more complete service with expanded features and functionality, it requires someone to hop onto a computer or iPad. With this update to the Google Assistant, a lost iPhone can be found just by talking to a smart speaker.
See Also: How To Stream Fox Nation for Free on Firestick, Apple TV and Roku (2022)
Wrapping Up: How To Find A Lost iPhone Using Google Assistant
In a normal situation, your iPhone won’t make any noise when it’s on silent. If you cannot find the phone within that time, ask Google Assistant to find your iPhone again, and it will ring for another 25 seconds.
Also check out: 17 Best Messaging Apps For Android and iPhone in 2022
This is all about how to find a lost iPhone using Google Assistant. I hope this helps. Leave your question, thought and opinion in the comment section below.